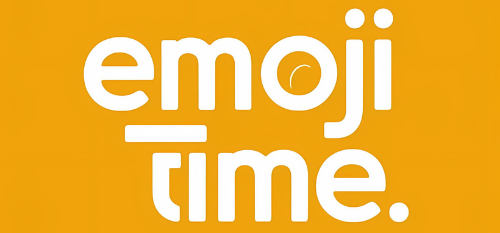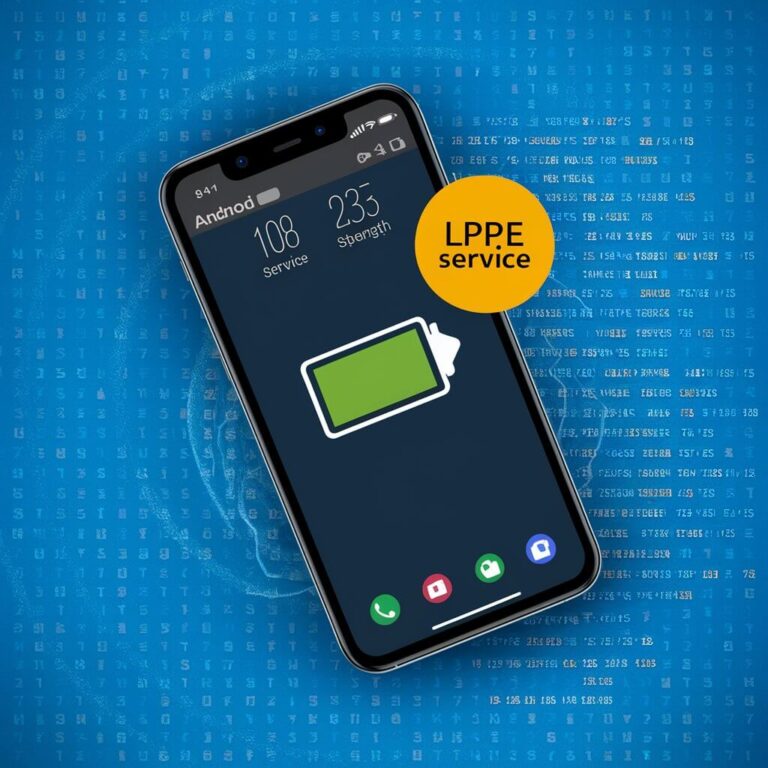Fix “Google Play Services Keeps Stopping” Error (Fast & Easy Steps)
If ‘Google Play Services Keeps Stopping,’ start by restarting your device. Clear cache and data to eliminate triggers. Update apps for compatibility and bug fixes. Check Internet connection for stability. Free up storage space for optimal performance. Consider verifying app permissions and re-adding your Google account. If the issue persists, a factory reset could be necessary. Additional steps are available for further troubleshooting.
Key Takeaways
- Restart your device to resolve common software glitches.
- Clear cache and data to eliminate potential triggers for the issue.
- Update apps for compatibility and bug fixes.
- Check internet connection for network stability.
- Free up storage space for optimal performance.
Restart Your Device
To address the issue of ‘Google Play services keeps stopping‘, begin by restarting your Android device. Device troubleshooting often starts with a system restart, as this simple action can resolve common issues like software glitches that may be causing the frustrating error.
By restarting your device, you’re essentially closing all running applications and processes, giving your device a fresh start which can potentially eliminate the issue with Google Play services.
To restart your Android device, press and hold the power button until the power menu appears on the screen. Then, tap on the ‘Restart’ or ‘Reboot’ option to initiate the process.
Once your device has restarted, check if the problem with Google Play services persists. If the error continues, you can move on to other troubleshooting steps such as clearing the cache and data of Google Play services or updating the app to the latest version.
Clear Cache and Data
Begin troubleshooting the issue of ‘Google Play services keeps stopping‘ by clearing the cache and data of Google Play services on your Android device. To do this, navigate to Settings, then Apps, find Google Play services, tap on Storage, and select ‘Clear Cache‘ and ‘Clear Data‘. This step can help resolve the problem if it’s caused by corrupted data within the app.
Common causes of Google Play services crashing include outdated data, conflicting app permissions, or corrupted cache files. By clearing the cache and data, you eliminate potential triggers for the issue. This action serves as a fundamental troubleshooting step to address software glitches.
Clearing the cache and data is a recommended potential fix for resolving the ‘Google Play services keeps stopping’ error. Users have reported that this action often rectifies the problem and allows the app to function smoothly again.
As a preventive measure, periodically clearing the cache and data of Google Play services can help prevent similar issues from reoccurring.
Update Apps
Consider updating your apps, including Google Play services and the Play Store, to ensure you have the latest versions installed. This is a crucial step in troubleshooting issues like ‘Google Play services keeps stopping.’ App compatibility is vital, and outdated versions can sometimes lead to malfunctions. Make sure to check for system updates as well, as these updates often contain bug fixes and improvements that can address the problem.
If you encounter errors, checking the error logs can provide valuable insights into what might be causing the issue. Additionally, be cautious with third-party apps that interact with Google Play services, as they could potentially be causing conflicts.
Ensuring that all your apps are up to date can help in maintaining a stable and functional system. Remember, regular updates not only provide new features but also often address known issues that can improve overall performance.
Check Internet Connection
Check the stability of your internet connection when troubleshooting the error ‘Google Play services keeps stopping’ on your Android device.
Network troubleshooting is crucial to address any connectivity issues that may be impacting the performance of Google Play services.
Ensure your internet stability by checking your data usage and considering the differences between Wi-Fi and cellular connections.
Start by verifying if your Wi-Fi or cellular data is working properly. Sometimes, switching between Wi-Fi and cellular can help resolve connectivity issues affecting Google Play services.
If one network is unreliable, try the other to see if the problem persists.
Keep an eye on your data usage as well, as limited data or poor signal strength can lead to service interruptions.
Free up Storage Space
To address storage-related issues impacting the performance of Google Play services, ensure that your device has sufficient storage space available.
Follow these steps to optimize your storage and potentially resolve the problem:
- Storage Optimization: Regularly check your device for unnecessary files or apps that are taking up space. Consider using storage management tools to identify and remove redundant data.
- Memory Management: Monitor your device’s memory usage to ensure that there’s enough space for Google Play services to operate smoothly. Close unused apps running in the background to free up memory.
- File Cleanup: Delete old or unused files, such as downloads, documents, or media, to create more room for essential system processes like Google Play services.
Verify App Permissions
Ensure that Google Play services has the necessary app permissions for optimal functionality by reviewing and adjusting settings in your device’s app management settings.
To troubleshoot issues related to app functionality, navigate to Settings > Apps > Google Play services > Permissions. Verify that all required permission settings, such as location, storage, and contacts, are enabled to avoid disruptions in the user experience.
Resolving conflicts between Google Play services and other apps often hinges on permission settings; therefore, ensuring they’re correctly configured is crucial.
Re-Add Google Account
If you’re still experiencing issues with Google Play services, consider resolving conflicts by re-adding your Google account. Here are steps to help with account troubleshooting:
- Account re-verification: After removing your Google account, re-verify it by adding it back in Settings > Accounts.
- Google account re-sync: Once re-added, ensure your account data syncs correctly by going to Settings > Accounts > Google and selecting your account for sync options.
- Account conflict resolution: If there were any conflicts causing Google Play services to stop, re-adding the account can often resolve them.
Consider Factory Reset
Consider a factory reset as a final troubleshooting step for persistent issues with Google Play services on your Android device. Before proceeding, it’s crucial to backup your data to prevent any loss. Performing a system backup ensures that your important information, such as contacts, messages, photos, and app data, is safely stored elsewhere.
This step is essential for data protection and data loss prevention. There are several backup options available for Android devices, including using cloud services like Google Drive, Samsung Cloud, or third-party apps. You can also transfer files to a computer or an external storage device.
Once your data is securely backed up, you can proceed with the factory reset to restore your device to its original settings. After the factory reset, you can then restore your data from the backup, ensuring that you have all your information intact while potentially resolving the persistent Google Play services issue.
Frequently Asked Questions
Can I Uninstall Google Play Services and Reinstall It to Fix the Issue?
Yes, you can reinstall Google Play services to fix the issue. Before doing so, try troubleshooting the problem by clearing cache, checking permissions, updating your device, and resetting settings. Reinstalling services can often resolve errors.
Will a Software Update on My Device Help Resolve the Error?
If you’re experiencing issues, a software update on your device can help. Ensure to clear cache, check permissions, reboot, update apps, and consider a factory reset as a last resort. These steps can often resolve common errors.
Does Disabling Google Play Services Resolve the Problem Temporarily?
Disabling Google Play services can be a temporary solution to troubleshoot the error. Before resorting to a factory reset, try reinstalling the app, clearing cache, checking for updates, and seeking user feedback or customer support for further assistance.
Is There a Specific App Causing Conflicts With Google Play Services?
To determine app compatibility with Google Play services, check for conflicts in system settings. Clearing app caches can help resolve issues. Optimize battery settings for better performance. Consider user feedback to identify problematic apps.
Can Using a VPN Affect the Functioning of Google Play Services?
Using a VPN may cause VPN interference with Google Play Services, leading to compatibility issues. Troubleshoot by ensuring network connections are stable, checking app permissions, and optimizing device settings for Google Play Services functionality.
Conclusion
In conclusion, troubleshooting the ‘Google Play services keeps stopping‘ error on your Android device can be resolved by following specific steps.
Restarting your device, clearing cache and data, updating apps, checking internet connection, freeing up storage space, managing app permissions, re-adding your Google account, and considering a factory reset are all effective methods to address this common issue.
By taking proactive measures, you can ensure smooth performance and functionality on your device.