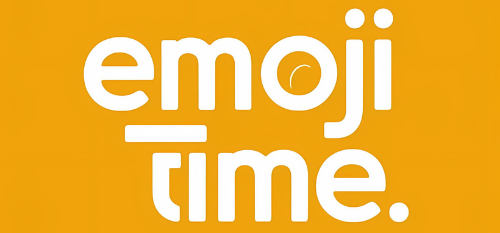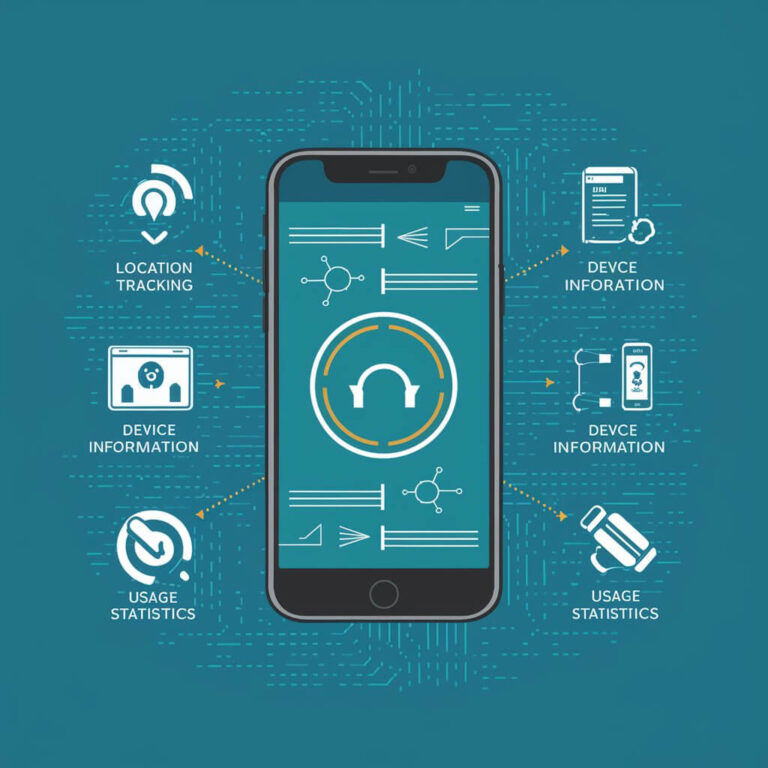Easy Fixes for “Android Services Library Keeps Stopping”
To fix the ‘Android Services Library Keeps Stopping’ issue, start by restarting your device to refresh the system. Clear cache and storage to remove corrupted data. Update apps and services for compatibility. Check for system updates in settings. Lastly, seek online solutions for specific advice. Following these steps can efficiently resolve the problem and optimize your device’s performance.
Key Takeaways
- Restart your device to refresh system processes and troubleshoot software-related issues.
- Clear cache and storage to eliminate corrupted data and optimize memory usage.
- Update apps and services to resolve conflicts and ensure compatibility with the Android version.
- Check for system updates to maintain compatibility and enhance performance.
- Search online for solutions in forums and troubleshooting guides for targeted advice.
Restart Your Device
To address the issue of the Android Services Library repeatedly stopping, one simple troubleshooting step you can take is to restart your device. By power cycling your phone, you essentially refresh the system, potentially resolving any temporary glitches causing the library to stop.
To restart your device, you can perform a device reboot, which involves turning off your phone and then powering it back on. This action helps in resetting the system processes and can often clear out any minor software issues that may be affecting the functioning of the Android Services Library.
When you restart your phone, it closes all running applications and starts fresh, allowing the library to initialize properly. This process can be beneficial in troubleshooting various software-related problems, including the recurring stopping of the Android Services Library.
Clear Cache and Storage
Clearing the cache and storage of your Android device can help eliminate corrupted data that may be causing disruptions in the Android Services Library. When dealing with storage issues and data corruption, managing the cache becomes crucial to optimize memory usage effectively. Follow these troubleshooting steps to clear cache and storage:
| Steps | Instructions |
|---|---|
| Clear Cache | Go to Settings > Apps > Google Play Store > Storage |
| Tap on ‘Clear Cache’ | |
| Clear Storage | In the same menu, tap on ‘Clear Storage’ |
| Confirm the action when prompted |
Update Apps and Services
Ensure you regularly update your apps and services, including the Google Play Store and Google Services Library, to maintain optimal functionality and resolve potential compatibility issues.
To effectively address the ‘Android Services Library Keeps Stopping’ problem, consider the following steps:
- Clear data: Sometimes, accumulated data can cause conflicts within the apps or services. Clearing data can help resolve these issues.
- Update firmware: Keeping your device’s firmware up to date is essential for ensuring smooth operation and compatibility with the latest services.
- Service restart: Restarting the affected services can often refresh their operation and resolve minor glitches causing them to stop unexpectedly.
- App compatibility: Make sure all your apps are compatible with the Android version you’re using. Incompatible apps can lead to conflicts and service interruptions.
- System configuration: Ensuring your system settings are correctly configured can prevent conflicts that may cause services to malfunction.
Check for System Updates
If you’re facing issues with the Android Services Library constantly stopping, the next step is to check for system updates on your device. Keeping your Android system up to date is crucial for compatibility with the Services Library.
To begin, navigate to your device’s settings and look for the ‘System Updates’ or ‘Software Update‘ section. Check if there are any pending updates available for your device. It’s essential to have the latest software version to ensure smooth functioning of the Services Library.
Before proceeding with the update, remember to backup your important data to prevent any potential loss during the update process. Once your data is safely backed up, initiate the system update. After the update is complete, reboot your device to apply the changes effectively.
If checking for system updates doesn’t resolve the issue, consider contacting support for further assistance. They may recommend additional steps like a factory reset if necessary.
Search Online for Solutions
To explore potential fixes for the issue of the Android Services Library repeatedly stopping, consider conducting an online search for tailored solutions specific to your device model and circumstances. When troubleshooting, tapping into online resources can offer valuable insights and resolutions.
- Visit online forums: Engage with tech communities to seek advice from individuals who may have encountered similar issues and found solutions.
- Seek community support: Some forums provide device-specific solutions shared by users who’ve successfully resolved the Services Library problem.
- Utilize troubleshooting guides: Look for detailed step-by-step guides online that can walk you through diagnosing and fixing the recurring stopping of the Android Services Library.
- Conduct an online search by specifying your device model: Inputting your device model in the search query can yield more targeted online solutions and technical support tailored to your specific situation.
Frequently Asked Questions
Can I Uninstall the Android Services Library to Fix the Issue?
You cannot uninstall the Android Services Library to fix the issue as it is a system app. Instead, try clearing cache, disabling updates, or reinstalling the library. If problems persist, contact support for further assistance.
Will Force Stopping the Android Services Library Help?
Force stopping the Android Services Library won’t fix the issue. Instead, try clearing cache, updating software, restarting your device, checking permissions, or resetting settings. These steps are more likely to resolve the problem effectively.
How Do I Identify if a Specific App Is Causing the Error?
To identify the problematic app causing errors, utilize debugging strategies like isolating recent installations, observing patterns, and analyzing error logs. This root cause analysis helps in pinpointing the troublesome app for effective troubleshooting and resolution.
Is There a Way to Disable Automatic Updates for the Library?
To disable automatic updates for the Android Services Library, navigate to system settings, locate the app’s settings, and disable background processes. Consider manual updates to ensure app compatibility, address library dependencies, and control system updates effectively.
Can Using a Task Killer App Resolve the Problem?
Using a task manager as an alternative solution to resolve the issue may impact device performance negatively. Task managers can monitor background processes, but their effectiveness in app management for troubleshooting Android Services Library errors is limited.
Conclusion
In conclusion, by following the simple fixes outlined above, you can effectively address the issue of ‘Android Services Library Keeps Stopping’. Remember to restart your device, clear cache and storage, update apps and services, and check for system updates regularly.
If the problem persists, seek specific solutions online tailored to your device. Avoid uninstalling the Library as it’s a system app. Stay proactive and tackle the issue efficiently.