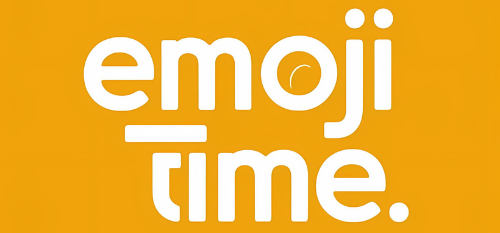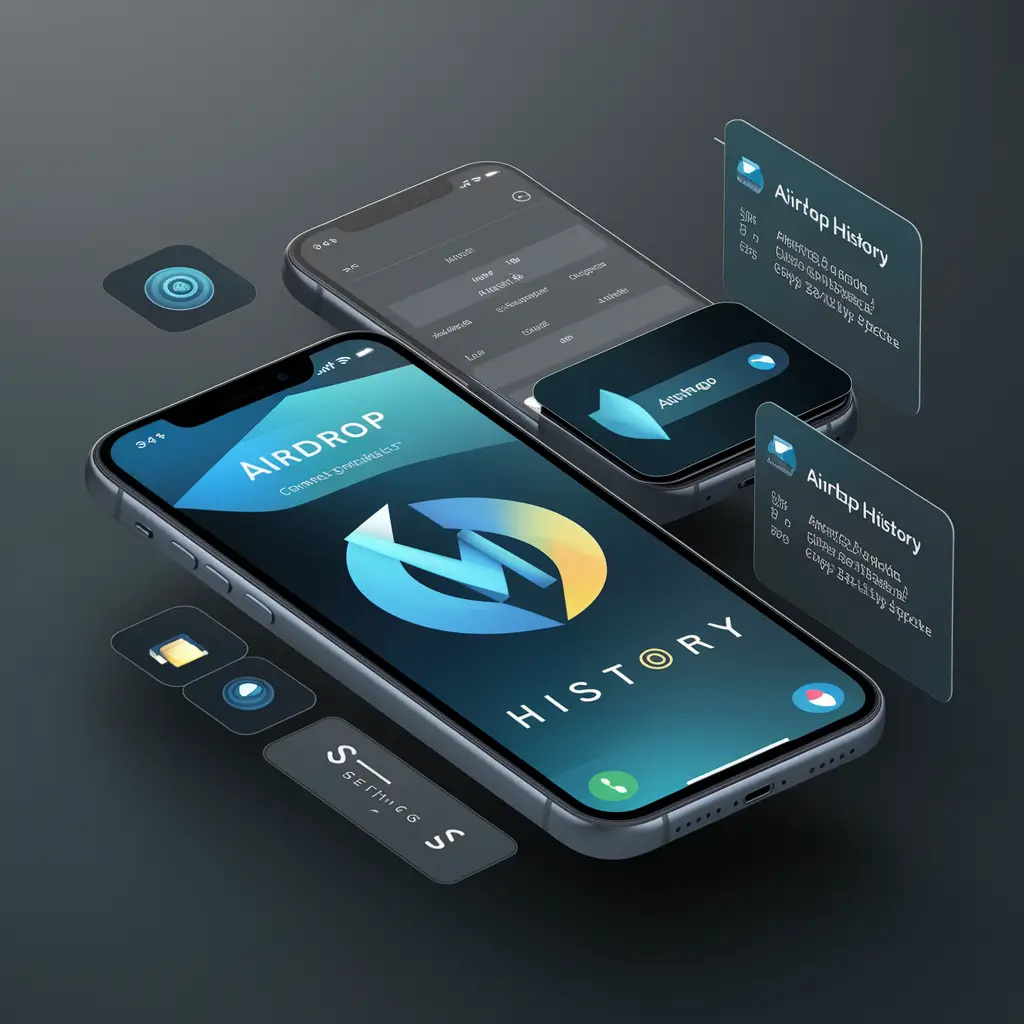How to See Airdrop History
To view your Airdrop history on Apple devices, just head to the default Downloads folder in the iOS Files app. It conveniently manages all shared files, making it easy to locate and organize them in one spot. On Macs, you can find your received files in the Downloads folder, accessed through Finder. This location allows for efficient sorting by date or file type. By checking these folders, you can quickly access your transferred files. Additional details on efficiently reviewing transfers by organizing them can enhance your Airdrop experience.
Key Takeaways
- Access Settings on your iPhone or iPad.
- Tap General, then tap AirDrop.
- View the ‘Receiving Off’ or ‘Everyone’ history.
- Find received items in the Files app’s Downloads folder.
- Check the Mac’s Downloads folder for shared files.
Locating Received Files on Iphones and Ipads
To locate received files on your iPhones and iPads, check the default location where AirDrop saves files, usually the Downloads folder in the Files app. The iOS Files app is where you can manage all your files, including those received via AirDrop.
By navigating to the Downloads folder within the Files app, you can easily access shared files. This method allows for efficient file organization as all AirDropped files are consolidated in one place for easy retrieval.
Moreover, utilizing the Files app for accessing shared files helps in storage management on your device. By being able to locate received files promptly, you can review, edit, or share them as needed. This approach ensures that your device’s storage is optimally utilized, preventing clutter and confusion regarding the whereabouts of shared files.
Therefore, by leveraging the Downloads folder in the iOS Files app, you can effectively manage and access your AirDropped files on iPhones and iPads.
Finding Received Files on Macs
Check the Downloads folder on your Mac to find received AirDropped files easily. To do this, open Finder, which is the file management application on your Mac.
In the Finder window, look for ‘Downloads’ in the sidebar or under ‘Favorites.’ Click on it to view the files you’ve received via AirDrop. If you can’t find the Downloads folder in the sidebar, you can access it by going to the ‘Go’ menu at the top of your screen, selecting ‘Go to Folder,’ and typing ‘~/Downloads.’
Once you’re in the Downloads folder, you can organize your files by date, name, or file type to locate the AirDropped files efficiently. Review the transfers by checking the date modified or created to identify the most recent files.
If you need to access shared items, the Downloads folder is the primary location where AirDropped files are stored on your Mac.
Frequently Asked Questions
Can I View a List of All Devices I Have Airdropped Files To?
You can’t view a list of all devices you’ve AirDropped files to due to AirDrop security and privacy measures. It doesn’t log this information. Airdrop notifications only show file acceptance, not a history of sharing or connectivity.
Is There a Way to Check the Date and Time of Each Airdrop Transfer?
You can’t check the date and time of each AirDrop transfer directly. AirDrop doesn’t provide a log for this. To track Airdrop transfers, view file history or transfer details in the Downloads folder on your devices.
Can I See a Preview of the Files I Have Received via Airdrop?
You can’t see a preview of received files via AirDrop. AirDrop doesn’t store sharing history or transfer details. To manage storage usage or recover files, check default locations like Downloads folder on iPhones, iPads, or Macs.
How Do I Check the Storage Space Used by Airdropped Files?
To check the storage space used by AirDropped files, access your device’s file management system. Perform a storage analysis to track transferred files and view transfer details. Unfortunately, there isn’t a built-in option for a preview or recovery process of AirDropped files.
Is It Possible to Retrieve Airdropped Files That Were Accidentally Deleted?
Recovery options for accidental deletions of AirDropped files involve various retrieval methods. File restoration can be attempted through data recovery tools or backups. Look into specific techniques for recovering lost data to increase the chances of successful retrieval.
Conclusion
In conclusion, by exploring the default storage locations on your iOS devices and Macs, you can easily track down the files you’ve sent or received via AirDrop. Remember to check the Downloads folder within the Files app on iPhones and iPads, and the Downloads folder on Macs for received files.
If you’re looking for files you’ve sent, revisit the original location of the file on your device. With these simple steps, managing your AirDrop history becomes a breeze.